
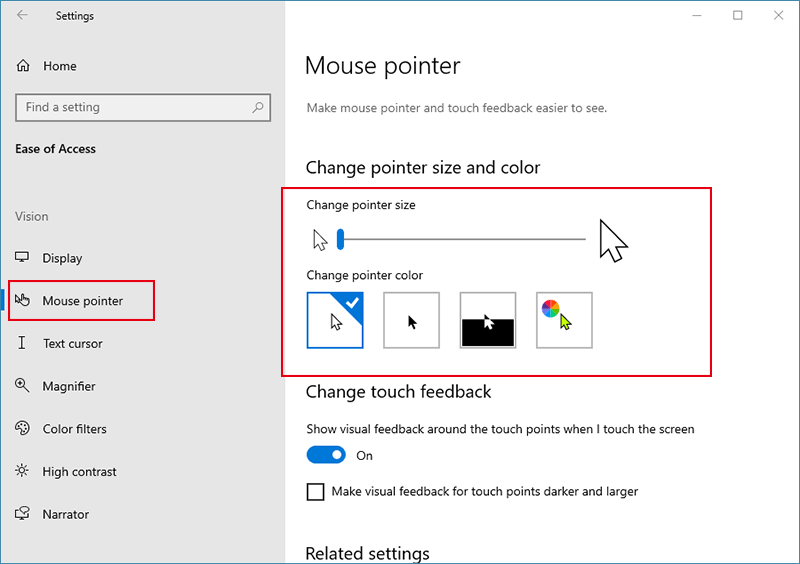
If these are swapped, it can cause problems with your brush color. These are located on the left side of the screen and look like two little squares – one black and one white.
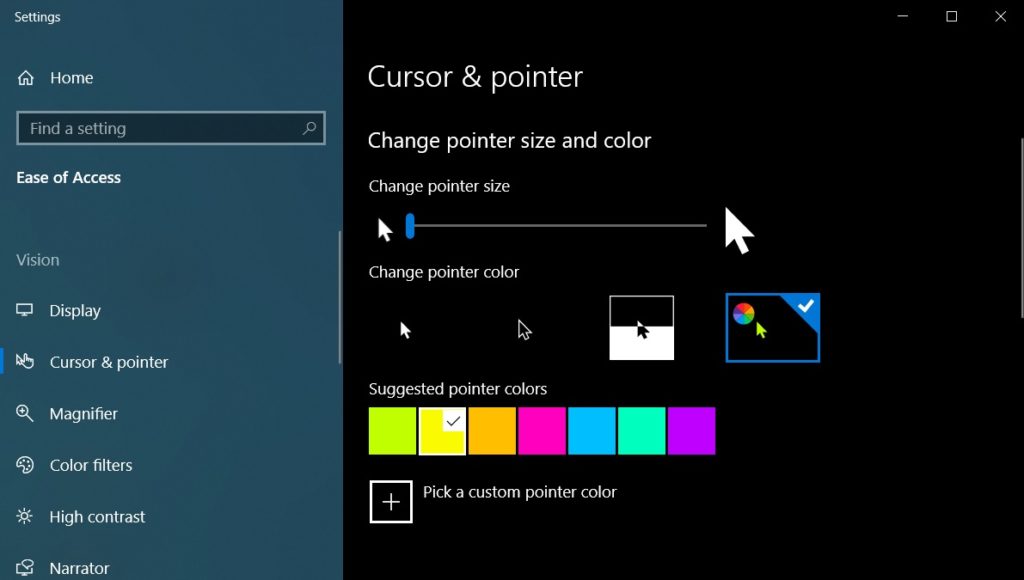
If that doesn’t work, the next thing to check is your foreground and background colors. Make sure that the Brush Tool is selected by clicking on it in the toolbar on the left side of the screen. If you’re trying to change the color of your brush, but have the eraser tool selected, it’s not going to work. There are actually a few reasons why this might be happening, and we’re here to help you figure it out.įirst of all, it’s important to make sure that you have the right tool selected. Select Guides, Grids, and Slices from the sidebar and adjust the colors of your guides as desired.Have you ever found yourself working in Photoshop, only to realize that you can’t seem to change the color of your brush? It’s a frustrating feeling, but don’t worry – you’re not alone. The Preferences pop-up window will appear. In the menu, click on Photoshop and select Preference and General. Delete Guides: Drag the guides back onto the Ruler, or use the Move Tool to select each guide and press the DELETE key.Hide / Show Guides: Go to View in the menu and select Show and select Guides to toggle hide and show guides.Move a Guide: Hover your cursor over the Guide and click and drag to move it.Use the Ruler to help you place the Guide in your desired location. You will see a thin line appear as you drag from the Ruler and this is your Guide. Click on the Ruler and drag it as if you were trying to move it onto your document.


Rulers are shown at the top and to the left of your Photoshop canvas to help you measure and align. Rulers and guides are helpful features that aid users in the alignment and placement of objects.


 0 kommentar(er)
0 kommentar(er)
